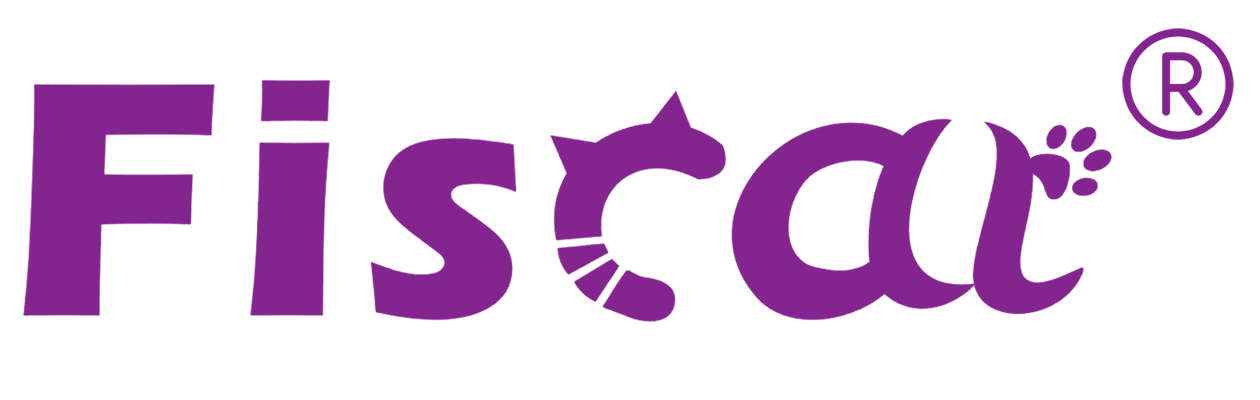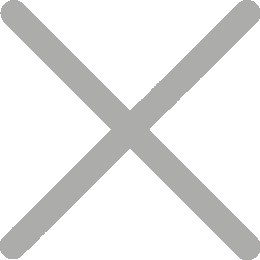The manual to set the parameters for Android POS ALL-IN-ONE

Android operating system is for an Android mobile POS that’s simple to use with an intuitive interface. It is an ideal way for businesses such as food trucks, home and repair services, market stalls, etc. Our inbuilt NFC allows you to take credit card payments on the go!
To the upper left of the interface, put the APK into "Delete", select OK, the APK will be uninstalled.
1.Software Installation
Put the APK to be installed into the U disk and insert the USB 2.0, we will see the
contents of the U disk in Files, click on the APK, and choose to install
2.System parameter setting
2.1 Network&Internet
Wi-Fi, mobile data usage, hots pot
2.2 WIFI
Enter the system menu, select "Settings", and enter "Network and Internet", choose WiFi.
After entering the WIFI function option, the display will show the nearby WIFI
that can be connected. The next number shows the WIFI signal strength. Directly select the WIFI to be connected. After entering, we can enter the password to connect and log in, CONNECT means connected. After connecting, click on the WIFI you just connected again, click FORGET to cancel the WIFI connection, and see the IP address, MAC address.
Note: WiFi and Ethernet cannot be used at the same time
2.3 Ethernet
Enter the system menu, select "Settings", and enter "Network and Internet", choose Ethernet.
Connect the Ethernet cable, enter Ethernet, you can see the IP address
(automatically obtained by the network), net mask,
Note: WiFi and Ethernet cannot be used at the same time
2.4 Airplane mode
Enter the system menu, select "Settings", and enter "Network and Internet", choose Airplane mode.
Turn on airplane mode, automatically disconnect the network.
3.Connected devices
3.1 Bluetooth
Enter the system menu, select "Settings", and enter "Connected devices", choose Bluetooth.
Click on Bluetooth, and it will display ON after opening. The Bluetooth name of
the machine is rk3326. You can use multiple Bluetooth addresses at the same time, and the Bluetooth address is a unique number.
3.2 NFC
Enter the system menu, select "Settings", and enter "Connected devices", choose NFC.
Allow data exchange when the tablet touches another device. It can be swiped as a bus card, subway card, bank card, and can also be swiped as an access card, file transfer, and browse information.
4. apps¬ifications
Enter the system menu, select "Settings", and enter "Connected devices", choose apps¬ifications.
• APP info
• Notifications
• APP permissions
• Advanced
5.Display
Enter the system menu, select "Settings", and enter "Connected devices", choose Display
• Brightness level( The default is 100%, the backlight can be adjusted
automatically )
• Adaptive brightness(Default is off)
• Wallpaper
• Sleep(The default is Never sleep, and the sleep time can be automatically
selected)
• Advanced(1.Auto-rotate screen 2.Font size Display size 3.Screen saver)
6. Sound
Enter the system menu, select "Settings", and enter "Connected devices".
Choose Sound
(1) Media volume
(2) Alarm volume
(3) Notification volume
(4) Do Not Disturb preferences
• Priority only allows(Reminders,Events,Alarms,Selected callers)
• Block visual disturbances
• Automatic rules
• Weekend
• Weeknight
• Event
• Add more
(5) Advanced
• Default notification sound
• Default alarm sound
• Other sounds and vibrations
7. Screenshot
Enter the system menu, select "Settings", and enter "Connected devices".
Choose Screenshot
• Select delay time to capture the screen(15s later capture)
• Set the location of screenshot storage(Internal Storage)
• Show the screenshot button in the status bar
8. Storage
Enter the system menu, select "Settings", and enter "Connected devices".
Choose Storage
• Device storage(Total used of 32.00GB)
• Internal shared storage(You can see how much memory each function
occupies)
• SD card
9. Security&location
Enter the system menu, select "Settings", and enter "Connected devices".
Choose Security&location
(1)Device security
• Screen lock(Swipe)
• Lock screen preferences(Show all notification content)
(2)privacy
• Location(ON/Device only)
• Show passwords(Display characters briefly as you type)
• Device admin apps(No active apps)
• Encryption&credentials
• Trust agents(To use ,first set a screen lock)
• Screen pinning(off)
• Apps with usage access
10. Users&accounts
Enter the system menu, select "Settings", and enter "Connected devices".
Choose Users&accounts
• Users(Signed in as Owner)
• Accounts for Owner
• Add account
• Automatically sync data(Let apps refresh data automatically)
• Add users from lock screen
11. Accessibility
Enter the system menu, select "Settings", and enter "Connected devices".
Choose Accessibility
• Volume key shortcut(No services installed)
• Screen readers(Tax-to-speech output)
• Display
• Font size(Default)
• Display size(Default)
• Magnification(off)
• Large mouse pointer
• Interaction controls
• Click after stops moving(off)
• Auto-rotate screen
• Touch &hold delay(short)
• Audio&on-screen text
• Mono audio(Combine channels when playing audio)
• Captions(off)
• Experimental
• High contrast text
• Color correction(off)
• Color inversion(May affect performance)